1. 사용자 생성 먼저, 리눅스에서 ftp 계정을 사용할 계정을 등록한다. $ useradd -m [유저이름] 2. 사용자가 FTP를 사용 가능하도록 설정 현재 라즈베리 파이에서는/etc/vsftpd.chroot_list에서 사용자 목록을 관리하고 있다. (chroot_list_file=/etc/vsftpd.chroot_list로 설정) 설정 관련은 /etc/vsftpd.conf에서 관리하며 관련 내용은 아래의 포스트에 있다. https://deonggideok.tistory.com/56 [라즈베리 파이] FTP 서버 구축하기(vsftpd) 1. vsftpd 설치 vsftpd를 설치한다 $ apt-get install vsftpd 2. FTP 서버 설정 변경 FTP 서버 설정 내용을 변경하기 위해 /et..
라즈비안에는 iptables가 기본으로 설치되나 설정이 되지 않은 상태다. iptables는구성하기 번거로우므로 ufw(Uncomplicated Fire Wall)를 설치해 사용한다. ufw 설치 $ apt-get instlla ufw 방화벽 활성화하고, 부트시에 시작되도록 설정 $ ufw enable 방화벽 비활성화하고, 부트시에 시작되지 않도록 설정 $ ufw disable 특정 포트 접근 허용 $ ufw allow 포트번호 특정 포트 접근 차단 $ ufw deny 포트번호 서비스 접근 허용 $ ufw allow 서비스 이름(ssh 등) 참고자료 https://wikidocs.net/9784
 iptime 공유기 DDNS 설정 + 포트포워딩으로 외부에서 웹서버 접속하기
iptime 공유기 DDNS 설정 + 포트포워딩으로 외부에서 웹서버 접속하기
1. iptime 관리 페이지 들어가기 iptime 관리페이지를 들어가기 위해서는 gateway를 확인해야 한다. iptime은 주로 192.168.0.1인데 안되는 경우가 있다. 그때는 route를 써서 gateway ip주소를 확인한다. iptime 와이파이가 연결된 PC나 모바일에서 확인한 주소(192.168.1.1)를 주소창에 입력하면 admin 시작페이지가 나온다. 초기 로그인 이름과 로그인 암호는 모두 admin이다. 관리도구에 들어간다. 2. DDNS 설정 고급설정 -> 특수기능 -> DDNS 설정에 들어간다. 호스트 이름과 사용자 ID를 입력하는데 사용자 ID는 실제 이메일을 입력한다. (사용자 암호를 잊어버린 경우 이메일을 통해 확인 할 수 있다.) 입력하고 DDNS 등록 버튼을 누른다...
 [라즈베리 파이] 메일 서버 구축 Postfix + Dovecot
[라즈베리 파이] 메일 서버 구축 Postfix + Dovecot
라즈베리 파이에 메일 서버를 구축한다. 메일을 보내기 위해 postfix, 메일을 받기 위해 dovecot을 사용한다. Postfix 1. Postfix 설치 $ apt-get install postfix 메일 설정의 대략적인 형식으로 인터넷 사이트를 선택한다. 도메인을 입력한다. 2. postfix 설정 자세한 postfix 설정을 진행한다. $ sudo dpkg-reconfigure postfix 시스템 관리자에게 리다이렉트 되는 메일을 받을 계정을 적는다. 추가하고 싶지 않을 경우 공백으로 둔다. 최종 목적지로 취급할 도메인의 목록을 쉼표로 연결하여 입력해준다. 동기 업데이트를 강제할 경우 이메일 처리가 느리게 진행될 수 있다고 설명되어 있다. 하지 않을 경우 메일이 분실될 수 있는 가능성이 '살짝..
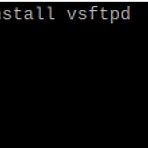 [라즈베리 파이] FTP 서버 구축하기(vsftpd)
[라즈베리 파이] FTP 서버 구축하기(vsftpd)
1. vsftpd 설치 vsftpd를 설치한다 $ apt-get install vsftpd 2. FTP 서버 설정 변경 FTP 서버 설정 내용을 변경하기 위해 /etc/vsftpd.conf 파일을 수정한다. $ vi /etc/vsftpd.conf 설정 내용 항목은 아래와 같다. 내용 설명 anonymous_enable=No Anonymous 사용자의 접속 허용 여부 local_enable=YES local 계정 사용자의 접속 허용 여부 write_enable=YES write 권한 허용 여부 local_umask=002 local 계정 사용자용 umask chroot_local_user=YES 사용자의 홈 디렉토리를 벗어나지 못하도록 제한 chroot_list_enable=YES 사용자 목록 지정 chr..
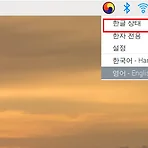 [라즈베리 파이] 한글 사용하기 / 한글 깨짐 해결하기
[라즈베리 파이] 한글 사용하기 / 한글 깨짐 해결하기
naver.com 등 한글이 있는 사이트에 접속하거나 언어 설정을 Korean으로 바꾸면, 글자가 아니라 네모상자로 보여 글자 내용을 확인 할 수 없다. 즉, 한글이 깨진다. 이 문제를 해결하기 위한 방법은 아래와 같다. 1. 한글 설치 먼저, 아래의 명령어를 사용해 한글을 설치한다. $ sudo apt-get install ibus $ sudo apt-get install ibus-hangul $ sudo apt-get install fonts-unfonts-core 2. 환경 설정 변경 환경 설정을 변경하기 위해 Menu -> Preference -> RaspberryPi Configuration으로 들어간다. Localisation 탭에 들어가서 Locale은 ko, KR, UTF-8로 변경한다. ..
 [라즈베리 파이] 윈도우에서 원격 접속 하는 방법 (xrdp)
[라즈베리 파이] 윈도우에서 원격 접속 하는 방법 (xrdp)
1. 리눅스에서 xrdp 다운로드 xrdp를 설치한다. $ sudo apt-get install xrdp 2. 윈도우에서 원격 접속하기 먼저, 윈도우에서 원격 데스크톱 연결을 찾아 들어간다. 그 후, 나오는 화면에 라즈베리 파이의 ip주소를 입력하고 확인을 누른다. +) 라즈베리파이의 ip주소를 확인하기 위해서는 리눅스의 터미널 창에서 ifconfig를 입력한다 잠시 기다리면 아래 창이 나오는데 사용자 이름과 비밀번호를 입력한다. 기본으로 아이디는 pi, 비밀번호는 raspberry다. 3. 접속 완료 이 과정을 거쳐 접속이 완료된다.
 [라즈베리 파이] 라즈비안 설치
[라즈베리 파이] 라즈비안 설치
라즈비안? 라즈비안은 라즈베리파이에서 사용되는 운영체제(OS)로 데비안 리눅스를 기반으로 한다. 1. 라즈비안 리눅스 OS 이미지를 다운로드 라즈베리 파이 공식 사이트에 들어가 라즈비안 리눅스 OS 이미지를 다운로드 받는다. https://www.raspberrypi.org/downloads/raspbian/ 2. SD 카드 포맷 SD 카드를 포맷하기 위해 SD Memory Formatter을 사용한다. 아래의 링크에서 프로그램을 다운 받아 설치한다. https://www.sdcard.org/downloads/formatter/ 설치 한 후, SD 메모리를 포맷한다. 3. SD 카드에 라즈비안 설치 SD 카드에 다운로드 받은 라즈비안 이미지를 설치하기 위해 Win32 Disk Imager를 다운로드 받는..
- Total
- Today
- Yesterday
- 리눅스
- dht11
- 아두이노
- 라즈비안
- 키 순서
- 스티커모으기2
- 블루투스
- git
- hc-06
- 프로그래머스
- FTP
- DP
- 11503
- hackerrank
- 구슬 탈출2
- 합승 택시 요금
- 메일서버
- 자바
- dovecot
- BFS
- 라즈베리파이
- 백준
- 집배원 한상덕
- mysql
- the pads
- 워드프레스
- c++
- java
- ESP8266
- 2981
| 일 | 월 | 화 | 수 | 목 | 금 | 토 |
|---|---|---|---|---|---|---|
| 1 | ||||||
| 2 | 3 | 4 | 5 | 6 | 7 | 8 |
| 9 | 10 | 11 | 12 | 13 | 14 | 15 |
| 16 | 17 | 18 | 19 | 20 | 21 | 22 |
| 23 | 24 | 25 | 26 | 27 | 28 |


