[Git/Github] Github 연결하기
프로젝트를 저장하고 다른 사람들과 협업하기 위해 깃헙은 꼭 필요하다.
IDE에서 연결 할 수도 있고, cmd 창을 이용해서도 연결 할 수도 있는데, 이번 포스트에서는 IDE 없이 직접 터미널에서 올리는 방법을 정리해본다.
필요사항
- Github 회원 가입
- Git 프로그램 설치
- Github에서 저장소(Repository) 만들어 놓기
Github 연결 방법
1. Github에 업로드 할 파일 위치로 이동
Git 프로그램이 깔린 경우, 업로드 할 파일 > 우클릭 > Git GUI Here로 들어갈 수 있고,

CMD 창에서 바로 하려면 cmd 창에 들어가서 원하는 파일이 있는 경로로 이동하면 된다.
이동 방법: Window + R > cmd 입력 > CMD 창 진입 > cd 업로드 할 파일 절대경로 입력
2. 로컬 저장소 만들기

git init을 입력하면 내 PC에 로컬 저장소를 만들 수 있다.
성공적으로 실행되면 아래 나오는 내용처럼 .git 파일이 생성된다.
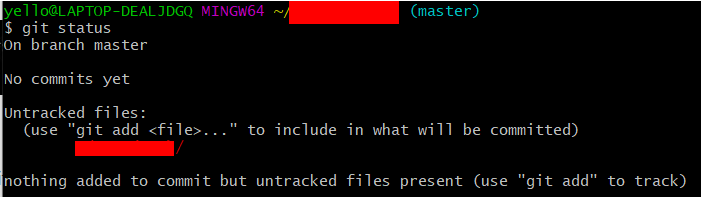
git status로 현재 상태를 확인해보면,
commit이 아직 수행되지 않았으며, git이 추적하고 있지 않은 파일 목록을 볼 수 있다.
가장 아랫줄 문구에서 git add를 입력하면 추적할 파일을 추가 할 수 있다고 알려준다.
3. Git에 파일 추가

git add를 사용해 추적하고자하는 파일을 추가할 수 있다.
git add 원하는 파일 <- 특정 파일 추가
git add . <- 현재 위치에서의 전체 파일을 추가

git status로 현재 상태를 확인해보면,
commit 된 파일은 없으며, commit 되어야 할 파일들의 목록이 나온다. 즉, 앞에서 추가한 파일들의 목록이 "commit 되야할 항목들"로 나오는 것을 볼 수 있다.
4. 본인의 Git 계정 연동
commit을 하기 전 자신의 계정과 연동을 해놓아야 한다.
아래의 두 명령어를 실행하면 된다
git config --global user.email "git 계정@xxxx.xxx"
git config --global user.name "git 계정 이름"
5. Commit 하기
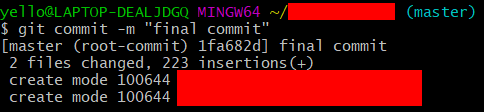
이제 commit을 수행한다.
아래의 명령어를 실행하면 된다.
git commit -m "커밋 내용 메시지"
6. 원격 저장소와 연결 후 commit 내용 업로드
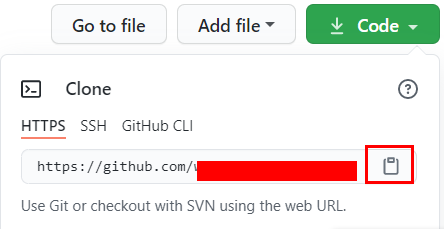
Github에서 만들어놓은 저장소에 가면,web URL을 확인할 수 있다.
옆에 아이콘을 눌러서 이것을 복사해놓는다.

마지막으로 아래의 두 명령어를 입력하면 commit한 내용이 업로드 된다.
먼저, 원격 저장소와 로컬 저장소를 연결해 놓는다.
git remote add origin (앞에서 복사한 URL)
그 후, push를 해 commit한 내용을 원격 저장소에 업로드 한다.
git push -u origin master
그러면 Github과의 연결이 끝난다!
다음에 원격 저장소에 올릴 때에는....
처음 연결이 끝난 다음에는
1. add
2. commit
3. push
만 수행해도 원격 저장소에 올릴 수 있다.